
こんにちは、早起人 なむう(id:hayaokibitonamuu)です。
LINEパソコン版は一度削除してしまいましたが、スマホでのトークのコピペには便利なのではと、復活させることにしました。
LINEのパスワードが分からなくなったので、QRコードでログインすることにしました。
今回は、「LINEパソコン版で、パスワードが分からなくてもQRコードでログインする方法」「これだけはやっておきたい送信設定」を紹介します。
- 作業の流れ
- 1.パソコン:LINEからファイルをダウンロードしてインストール
- 2.パソコン:設定
- 3.スマホ:ログイン確認
- 4.パソコン:本人確認
- 5.パソコン:これだけはやっておきたい送信設定
- 最後に
スポンサーリンク
作業の流れ
1.パソコン:LINEからファイルをダウンロードしてインストール
↓
2.パソコン:設定
↓
3.スマホ:ログイン確認
↓
4.パソコン:本人確認
↓
5.パソコン:これだけはやっておきたい設定
1.パソコン:LINEからファイルをダウンロードしてインストール
LINEから、まずはファイルをダウンロードします。
1-1.ファイルをダウンロード
LINEのサイトから、当てはまるパソコンのファイルをダウンロードします。↓

「LineInst.exe」というファイルが、ダウンロードされます。
Windows7の場合は、「ダウンロード」というフォルダに入ることが多いです。
1-2.インストール
インストールは、特にむずかしいことは聞かれません。
「同意」「次へ」でインストールを進めます。
インストールができない場合
ウィルスセキュリティソフトを一度オフにしてから行います。
設定中は、Wi-Fiなどの通信をはずしておくと、さらに良いです。
スポンサーリンク
2.パソコン:設定
QRコードログインの設定です。
2-1.ログイン画面

「QRコードログイン」を押す。
パスワードが分かる場合は、「メールアドレス」「電話番号」からもログインできます。
2-2.QRコードログイン

3.スマホ:ログイン確認
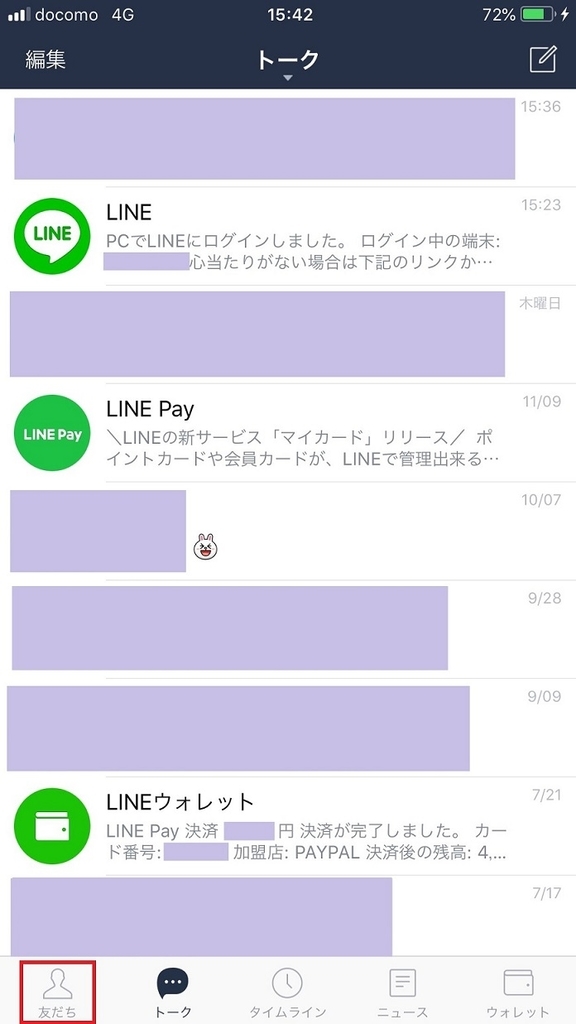
「友だち」が選ばれていない場合は、左下の「友だち」を押す
3-1.友だち追加

右上の「友だち追加」を押す
3-2.QRコード

「QRコード」を押す
3-3.QRコードリーダー
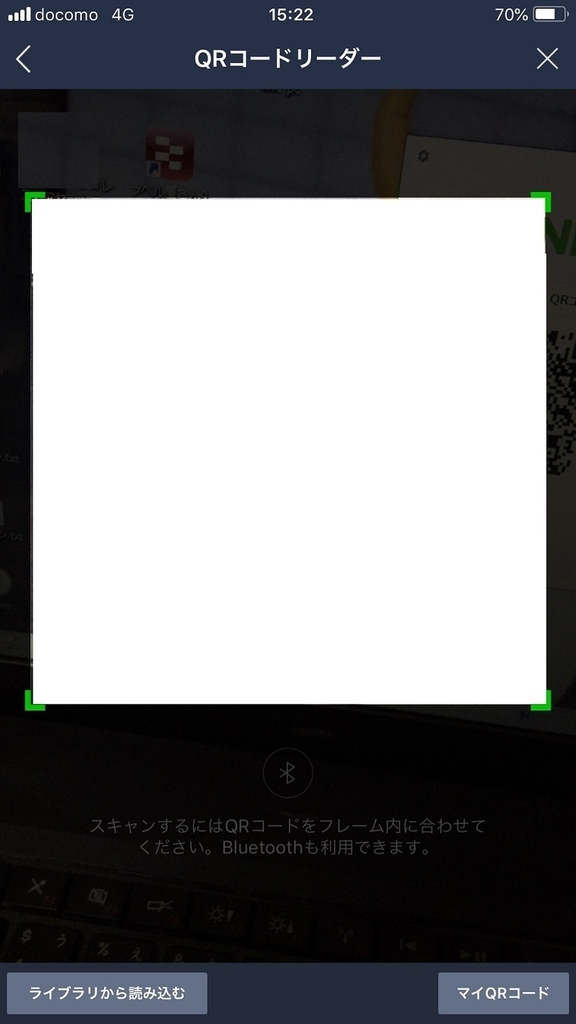
スマホをパソコンのQRコードに合わせると、自動で読み取ります。
2-2.にあるような画像です。
QRコードが表示されてから時間が立ちすぎると、エラーがでます。
その場合は、パソコンのQRコードの右下に回転マークがあります。
回転マークをクリックして、再度スマホから読み込みます。
3-4.QRコードログイン

「ログイン」を押す
設定画面ができない場合
スマホ側のLINE設定でログイン許可がされていないと、パソコンのLINEを認識できません。
「設定」
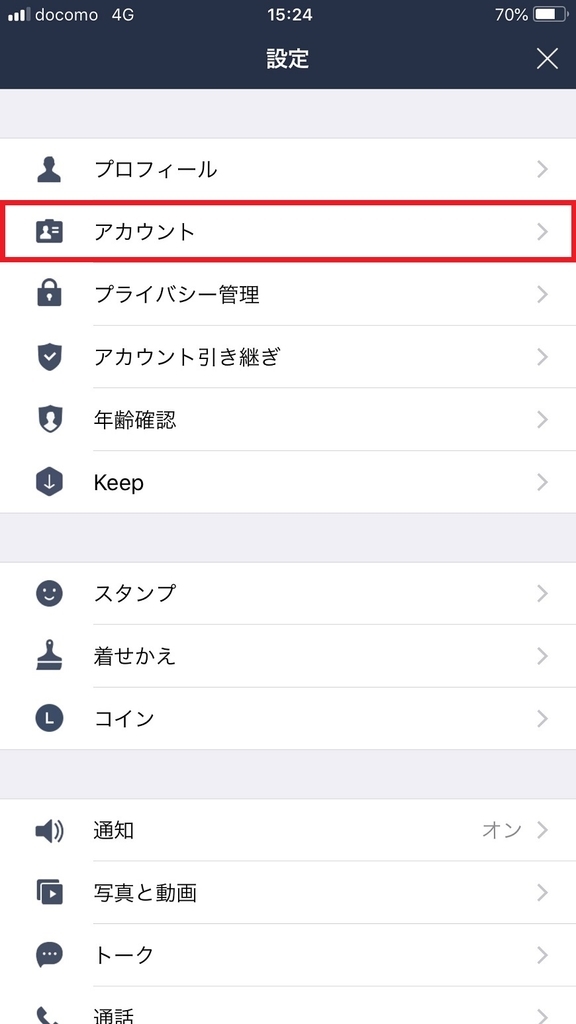
「アカウント」を押す
「アカウント」

「ログイン許可」をオンにする
これが緑になっていないと、パソコンで認識されません。
4.パソコン:本人確認
本人確認

「Letter Sealing」(入力)を使うには、スマホに本人確認をする必要があります。
画像下の「本人確認」を押すと、本人確認の「6ケタの数字」が表示されます。
スマホに「6ケタの数字」を入力します。
スマホのLINE画面を開くとすぐに確認してくるので、入力します。
時間は、3分以内です。
3分過ぎた場合は、パソコン側で「本人確認」を押すとまた表示されます。
スポンサーリンク
5.パソコン:これだけはやっておきたい送信設定
送信設定はスマホ版と違い、初期設定だとEnterで送信されてしまいます。
設定をして、送信する方法です。
5-1.送信設定
LINEのPC版は、送信ボタンがありません。
「Enter」を押すと、いきなり「送信」します。
LINEの設定に「Alt + Enter」で送信する方法があります。
その設定方法です。
5-1.設定
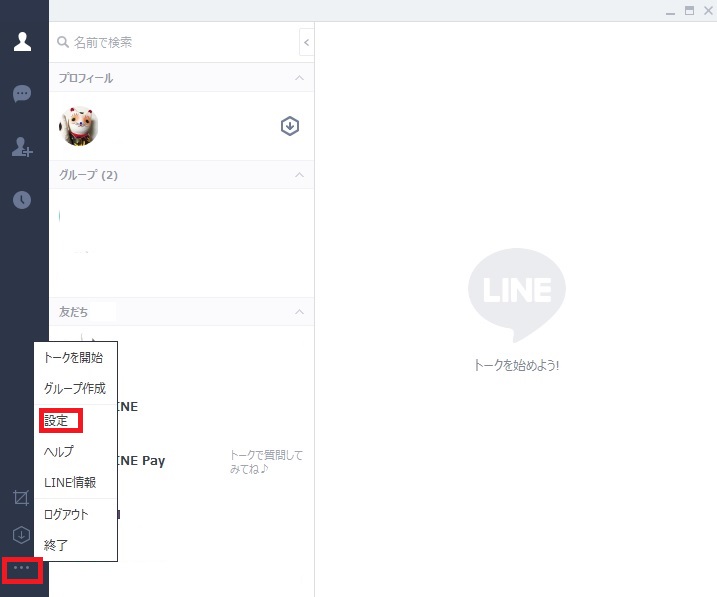
左下の「・・・」→「設定」
5-2.送信方法

送信方法を「Alt + Enter」にします。
「Alt + Enter」を押すと『送信』になります。
Macの場合は、「enter + command」にします。
コメントいただきました。ありがとうございます。
※初期設定は、「Enter」になっています。
「Enter」のままだと、改行を押したときに『送信』されてしまいます。
スポンサーリンク
最後に
ラインのパソコン版は、便利ですがなぜか送信ボタンがありません。
「ENTER」を押したら、いきなり送信されてかなり焦りました。^^;
今のところ、「Alt + Enter」を使っていくしかないでしょう。
早く送信ボタンをつけてもらいたいところです。
はじめはLINE Payで使おうと思って入れたのですが、LINE Payの機能がないので、かなり残念です。
スマホ版と違ってかなり制限ありますがコピペなどは楽なので、それなりには使えます。
パスワードを忘れてもQRコードで、対応できたので良かったです。
スマホのLINEには、「PCでログインしました」というお知らせがきます。
自分が使ってないときにお知らせがきたら、不正アクセスなので早めに対応できそうですね。