
- Googleアドセンスで使えるブラウザ
- Googleアドセンス管理画面を表示させる方法1.別のブラウザを使ってみる
- Googleアドセンス管理画面を表示させる方法2.シークレットモードで開いてみる
- Googleアドセンス管理画面を表示させる方法3.別のパソコンで開いていみる
- Googleアドセンス管理画面を表示させる方法4.ウィルスセキュリティソフトをはずしてみる
- Googleアドセンス管理画面を表示させる方法5.アドオン、広告ブロックなどを無効にする
- Googleアドセンス管理画面を表示させる方法6.キャッシュ、Cookieを削除する
- Googleアドセンス管理画面を表示させる方法7.JavaScript、Cookieを有効にする
- 最後に
Googleアドセンスの管理画面を開こうとすると、アドセンス合格前は普通に開いていましたが、合格後はログインできても管理画面が表示されなくなりました。
青い線がずっと走り続けて、何時間たっても同じ画面です。
下の画面がずっと続いて、管理画面が開きません。
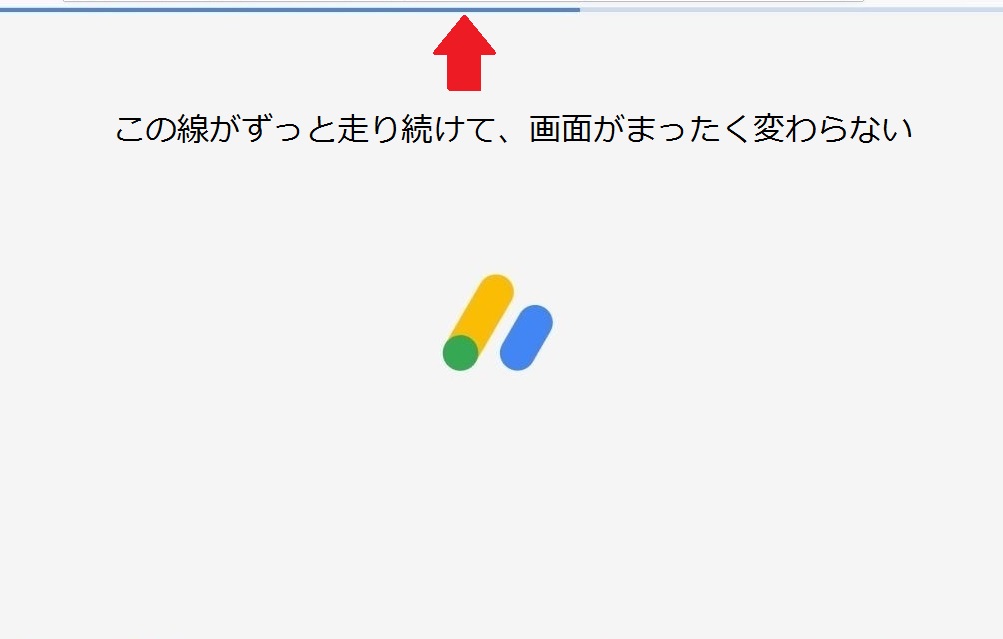
今回は、Googleアドセンスの管理画面を表示させる7つの方法を紹介します。
手間のかからない順から、紹介しています。
スポンサーリンク
Googleアドセンスで使えるブラウザ
Googleアドセンスで推奨しているブラウザは5つです。
実際にはインターネットエクスプローラーは見るだけで、設定はできませんでした。
- Google Chrome
- Firefox
- Safari(Windows版の提供は終了)
- Microsoft Edge
- Internet Explorer(Windows7で管理画面は表示されましたが、閲覧のみ。Microsoft Edgeを使うようにと表示がでました。)
OSは、Windows7でも使えました。(2019年3月現在)
Googleアドセンス管理画面を表示させる方法1.別のブラウザを使ってみる

Google Chromeを使っていたら、Microsoft Edgeを使ってみるなど別のブラウザで開いてみます。
別のブラウザを使うと、管理画面が表示される場合があります。
Googleアドセンス管理画面を表示させる方法2.シークレットモードで開いてみる
各ブラウザには、シークレットモードのような閲覧モードがあります。シークレットモードで開くと、管理画面が表示されることがあります。
「Google Chrome」でシークレットモードを開く場合
Google Chromeを開くと、画面右上に①のマークがあります。
①「Google Chromeの設定」ボタンをクリックします。
②「シークレットウィンドウを開く」をクリックすると、シークレットモードで開きます。
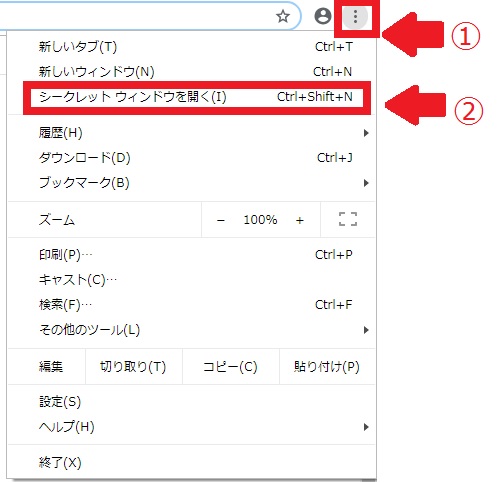
「Firefox」でシークレットモードを開く場合
Firefoxは、「プライベートウィンドウ」で同じことができます。
Firefoxも画面右上に①のマークがあります。
①「メニューを開きます」ボタンをクリックします。
②「新しいプライベートウィンドウ」をクリックします。

Googleアドセンス管理画面を表示させる方法3.別のパソコンで開いていみる
可能であれば、別のPCで開いてみましょう。別のPCで開くという場合は、現在使っているパソコンの設定に問題があるということなので、方法4から7までの方法をおこなってみるのをおすすめします。
スポンサーリンク
Googleアドセンス管理画面を表示させる方法4.ウィルスセキュリティソフトをはずしてみる
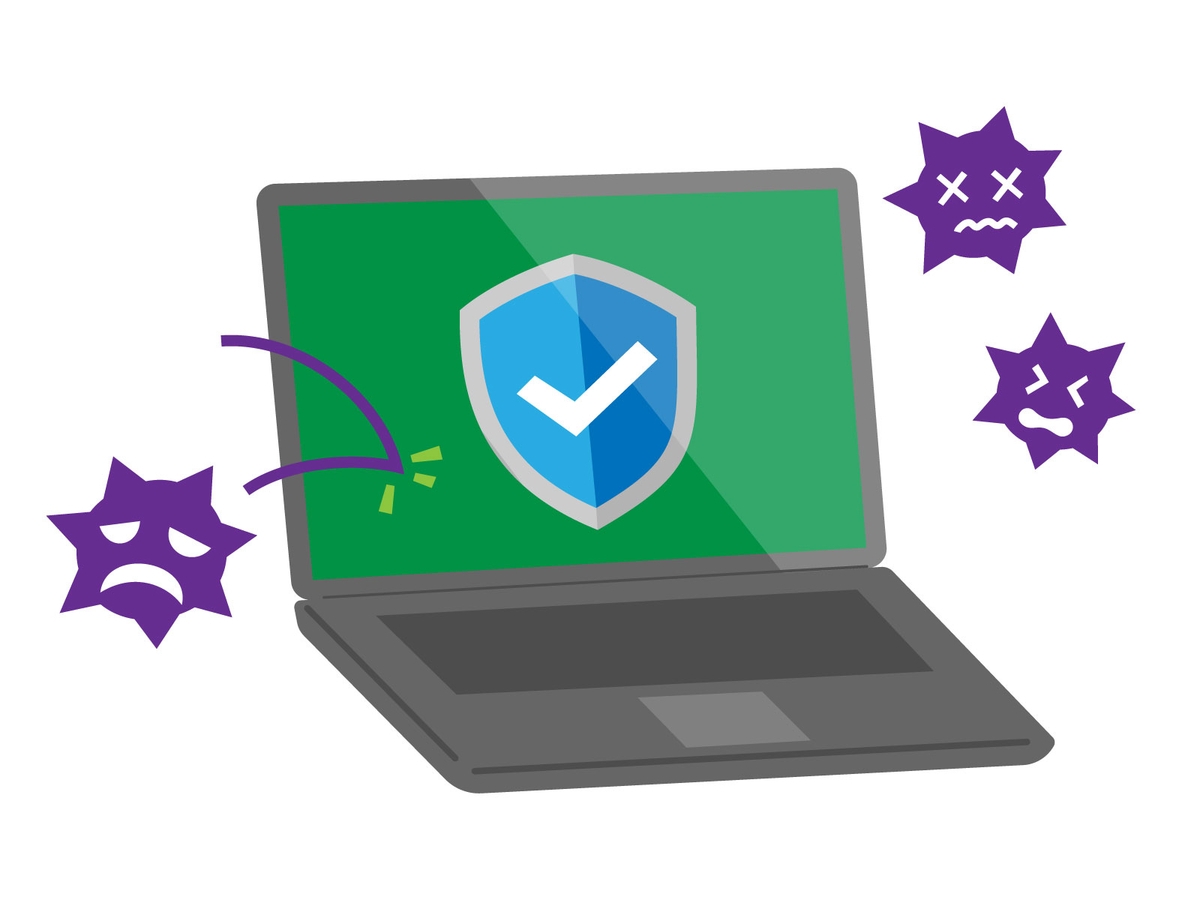
ウィルスセキュリティソフトをはずしてみて管理画面が開くようなら、ウィルスセキュリティソフトの設定に問題があります。
ウィルスセキュリティソフトによって設定は違いますが、同じような方法でできます。
1.ウィルスセキュリティソフトを「起動時に開始しない」設定にする
2.パソコンを再起動する
3.Googleアドセンスにログインしてみて、管理画面が開くか確認する
管理画面が表示された場合は、さらに4から6をおこないます。
4.管理画面が開いたら、ウィルスセキュリティソフトのホワイトリストに「google.com」を追加する
5.ウィルスセキュリティソフトを「起動時に開始」する設定に戻す
6.パソコン再起動
管理画面が3までおこなって表示されない場合は、別の原因が考えられます。
方法5から7までを、さらに試すのをおすすめします。
Googleアドセンス管理画面を表示させる方法5.アドオン、広告ブロックなどを無効にする

アドオン、広告ブロックが有効になっていると、表示されない場合があるので無効か解除してみましょう。
無効か解除すると、管理画面が表示されることがあります。
Googleアドセンス管理画面を表示させる方法6.キャッシュ、Cookieを削除する
キャッシュやCookieに情報が残っていると、表示できない場合があります。
「Google Chrome」でキャッシュ、Cookieを削除する場合
動画ファン さんの「Google Chrome」でキャッシュ、Cookieを削除する動画です。
いくつかのパターンが紹介されていて、わかりやすいです。
動画とは違うやり方ですが、結果としては同じところにたどり着きます。
「Google Chromeの設定」
↓
「その他のツール」
↓
「閲覧履歴を消去」
↓
「基本(簡単)」か「詳細設定(細かく)」どちらかを選ぶ
↓
「クッキーと他のサイトデータ」
「キャッシュされた画像とファイル」
にチェックを入れる。
必要なものがあればチェックを入れて、不要なものがあればチェックをはずしておく。
↓
「データを消去」
↓
ブラウザを閉じて、立ち上げ直す。
「Firefox」でキャッシュ、Cookieを削除する場合
画面右上にある、本が4冊並んだようなマークが「履歴や保存したブックマークなどを表示します」ボタンです。
本が4冊ならんでいるようなボタンが、「履歴や保存したブックマークなどを表示します」ボタンです。↓

「履歴や保存したブックマークなどを表示します」をクリック
↓
「履歴」
↓
「消去する履歴の期間」→ 期間を選ぶ
↓
「最近の履歴を消去する」
↓
「キャッシュ」「クッキー」などの必要な項目にチェックを入れる。
何もしなくていいものは、チェックをはずす。
↓
スポンサーリンク
Googleアドセンス管理画面を表示させる方法7.JavaScript、Cookieを有効にする
「Google Chrome」でJavaScript、Cookieが有効にする場合
「Google Chrome」は、初期設定のままの使っている場合は、 JavaScript、Cookieがオンで「有効」になっているはずなので、確認だけしてみるといいと思います。
パソコンレッスンTVオンライン さんの動画
JavaScriptを「オフ」にする設定の動画ですが、これの逆の設定「オン」になっていれば「有効」なので、わかりやすいので載せてみました。
0:44から、Javascriptの設定の解説が始まります。
最初から観てもJavaScriptについての説明があって、高速化の話も聞けます。
「Googleアドセンス管理画面を表示させる方法3.」で、「Google Chromeの設定」の画像を載せています。
画面右上にある、縦に3つ点があるボタンが「Google Chromeの設定」です。
「Google Chromeの設定」
↓
「設定」
↓
「詳細設定」
↓
「プライバシーとセキュリティ」
↓
「コンテンツの設定]
→「Cookie」→「サイトにCookieデータの保存と読み取りを許可する(推奨)」をON。
→「JavaScript」→「許可(推奨)」をON。
↓
ブラウザを閉じて、再度ブラウザを立ち上げる。
「Firefox」でJavaScript、Cookieが有効になっているか確認する場合
「Firefox」でJavaScript、Cookieが有効になっているか確認する場合(簡単な方法)
「Googleアドセンス管理画面を表示させる方法3.」で、「メニューを開きます」の画像を載せています。
画面右上にある、三本線が「メニューを開きます」ボタンです。
「メニューを開きます」
↓
「オプション」
↓
「ブラウザープライバシー」
↓
「履歴」
↓
「Firefox に(W)」→「記憶させる履歴を詳細設定する」
↓
「サイトから送られてきた Cookie を有効にする」
↓
「Firefox」でJavaScript、Cookieが有効になっているか確認する場合(ある程度わかっている人向きな方法)
間違えると危険な方法なのでおすすめしませんが、ある程度わかっている人はこちらの方が早いです。要確認ですすめてください。
アドレスバー(URLが表示されているところ)に「about:config」を入力またはコピペしてEnter。スポンサーリンク
最後に
管理人の場合は、iPhone(Safari、Firefox)では普通に開けましたが、PCでは開きませんでした。
青い線が走るばかりで、画面が何時間も同じで、それが何日も続くのです。2週間くらいはそんな感じでしたね。
別のパソコンを使ってみたところでは普通に開けました。OSが古いのが問題なのかとも思いましたが、Windows7でも開くことができました。
ウィルスセキュリティソフトの設定が問題だったようです。ホワイトリストを設定したら、普通に開くようになりました。
何かヒントになれば幸いです。